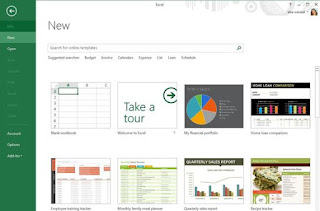
Microsoft's updated spreadsheet tool isn't getting a lot of new, whiz-bang features, but it is becoming more functional. That's something both new and experienced users will enjoy—especially a new approach to an old problem that used to require a cumbersome workaround. Complex tasks become easier to perform, thanks to tools such as Recommended Charts and Recommended PivotTables tools. Other changes place choices closer to your data, and use big-business brawn to crunch data right into Excel.
To help you get up to speed, read on for 10 new features that make your work easier in the new Excel. Want to know more about the new Office suite? You'll find our full review of Office 2013 here, as well 10 killer features in the new Word 2013 here.
1. Start screen sets the scene
Excel's new Start Screen helps you get to work more quickly. Along its left edge are the most recently used worksheets, any of which can be pinned to your Recent list so they will always be visible. Here, too, you can click Open Other Workbooks to access your files from a disk or the cloud. The Start Screen's top-right corner also shows the SkyDrive (or SharePoint) account you are currently connected to.
A range of templates appears here to help you quick start a project. These can also be pinned, or you can use the search feature to look online for other templates. A list of suggested searches can help you get started.
New users will appreciate the template choices, and existing users will likee the Recent file list and quick access to existing files. Although the Start Screen can be disabled, I find it useful enough to stick with it.
 The Open tab has links to recently accessed files and locations.
The Open tab has links to recently accessed files and locations.2. Enjoy a new Backstage View
The Backstage View, introduced in Office 2010, is accessible from the File menu. In Excel this has been revamped to show exactly what you're doing so you can choose the appropriate task.
The Open tab now gives you access to recently accessed workbooks, making it a combination of the Open and Recent tabs from Excel 2010. You can pin worksheets to this list or click Computer to access recently accessed locations (any of which you can pin permanently here, too). There's also access to your SkyDrive account, and the option to set up additional SkyDrive or SharePoint accounts.
 Want to split first and last names into two columns? Look to the new Flash Fill feature.
Want to split first and last names into two columns? Look to the new Flash Fill feature. 3. Make Flash Fill magic
The most whiz-bang new feature is the Flash Fill tool. Its predictive data entry can detect patterns and extract and enter data that follows a recognizable pattern. It solves some common problems that currently require cumbersome workarounds to achieve.
One such problem is extracting a person's first name from a column of full names. In a blank column adjacent to the one that contains full names, you simply type the first name and then click the Home tab, and select Fill, Flash Fill. The first names of everyone in the list will be entered into that that column immediately. You can use the same process to extract last names, to join first and last names, to extract months, days or years from dates and even extract values from cells. While you could have always done this with formulas, now Flash Fill ensures anyone can do it very quickly and easily.
 Take the guess work out of which chart to choose to best display your data.
Take the guess work out of which chart to choose to best display your data.4. Simplify choices with Recommended Charts
This falls somewhere between a whiz-bang new feature and something that makes working in Excel more intuitive. Recommended Charts shows only a subset of chart types that are appropriate to the data you've selected. It will help inexperienced users create charts that help explain the data and don't confuse the viewer.
To use the tool, select the data that you want to chart, click the Insert tab and select Recommended Charts. A dialog appears with a range of charts to choose from—click each in turn to see how your data will look plotted on that chart. Select the desired option and click OK, and the chart is created automatically.
 Change the look of your chart by selecting options from the pop-up menu.
Change the look of your chart by selecting options from the pop-up menu.5. Chart tools get smarter
In previous versions of Excel, when a chart is selected, the Chart Tools tab revealed three additional tabs: Design, Layout, and Format. The interface is simpler in Excel 2013, with only the Design and Format tabs to choose from.
In addition, a set of icons appears outside the top right edge of a chart when it is selected. Click any of these buttons—Chart Elements, Chart Styles or Chart Filters—to reveal additional chart formatting options. Click Chart Elements to add or remove elements, such as axis titles and legends; click Chart Styles to change the style and color of your chart; or click Chart Filtersto view filtered data using a live preview.
 Quick Analysis offers formatting, totals and charts for analyzing your data.
Quick Analysis offers formatting, totals and charts for analyzing your data.6. Quickly analyze your data
The new Quick Analysis tool can help both new and experienced users find options for working with selected data. To use it, select the data to analyze, and the Quick Analysis icon appears in the bottom-right corner of the selected data.
Click that icon, and a dialog appears showing a range of tools for analyzing the data, such as Formatting, Charts, Totals, Tables and Sparklines. Click any option, and a series of selectable choices appear; preview those choices by mousing over them. Next, click the option you like to apply it to your data. This feature speeds up the process of formatting, charting and writing formulas.
 PivotTables just became ridiculously simple to create.
PivotTables just became ridiculously simple to create. 7. Answer questions instantly with Pivot Tables
Pivot Tables are a powerful tool for analyzing and answering questions about your data, but they're not easy for new users to create. For the first time, though, if you can click a mouse key, then you can create a meaningful Pivot Table, thanks to the new Recommended PivotTables. To use it, select your data, including headings, and choose Insert, Recommended PivotTables. A dialog appears showing a series of PivotTables with explanations of what they show. All you need do is to select the table that shows what you want to see, click OK,and the PivotTable is automatically drawn for you.
 Excel 2013 now integrates Power View for beefy analysis and reporting.
Excel 2013 now integrates Power View for beefy analysis and reporting. 8. Make quick reports with Power View
The Power View add-in, available for previous versions of Excel, is now integrated inside Excel 2013. Power View is typically used for analyzing large quantities of data brought in from external data sources—just the sort of tool that big business might use.
Incorporated within Excel, it's now accessible to anyone. To see it at work, select your data and choose Insert, Power View. The first time you use it, the feature installs automatically. Then a Power View sheet will be added to your workbook, and the analysis report will be created.
You can add a title and then filter the data and organize it to display the way you like. The Power View tab on the Ribbon toolbar displays report format options, such as Theme and text formats, as well View options for Field List and Filters Area panels that you can use to filter and sort your data.
 Try to work on a worksheet that someone else is editing? You'll be warned that it's locked. You can view and download it, but can't change it.
Try to work on a worksheet that someone else is editing? You'll be warned that it's locked. You can view and download it, but can't change it.9. Share files and work with other people
Working with other people on shared files in real time is a double-edged sword. While it's useful to do this, you will face problems when two people try to change the same item at the same time. In Excel 2013 you can share and work collaboratively on files with others via SkyDrive using the Excel WebApp, and multiple people can work on the same file at the same time. However, you cannot open a worksheet from SkyDrive in Excel 2013 on your local machine if someone else is currently working in the same worksheet. This protects the worksheet against conflicting changes.
Instead, if one person is editing an Excel file that's stored online, others with permission can view and download it, but they cannot change the original, whichis locked until the person working with it is finished.
Like other applications in the Office 2013 suite, Excel 2013 saves files by default to the cloud. You can open, view, and edit Excel files online in a browser using the Excel WebApp without having Excel 2013 on the local hard drive.
 Share your cloud-stored worksheets with friends on Facebook, Twitter, or LinkedIn.
Share your cloud-stored worksheets with friends on Facebook, Twitter, or LinkedIn.10. Share work to your social networks
Here's a handy way to share a to-do list, an event planning worksheet, or whatever spreadsheet you desire with your social network. You can now share Excel workbooks with Facebook and more from within Excel 2013 itself. To see the Post to Social Networks option, the best way to save the file first to SkyDrive.
If you haven't saved your file to SkyDrive, then choose File, Share, and click Invite People. You'll be stepped through the process of saving the file to the Cloud so that Save As options later appear automatically. Once this is done, you are returned to the Share panel where the Post to Social Networks option now appears. Here you can select any social network that you have linked to your Office 2013 account. You can select whether viewers can view or edit your shared worksheet, and you can include a message, and then post it for review.
Helen Bradley is a business and lifestyle writer, blogger, photographer; Photoshop and Lightroom professional; and an expat Australian.
More by Helen Bradley
--
We are also on Face Book, Click on Like to jois us
FB Page: https://www.facebook.com/pages/Hyderabad-Masti/335077553211328
FB Group: https://www.facebook.com/groups/hydmasti/
https://groups.google.com/d/msg/hyd-masti/GO9LYiFoudM/TKqvCCq2EbMJ
---
You received this message because you are subscribed to the Google Groups "Hyderabad Masti" group.
To unsubscribe from this group and stop receiving emails from it, send an email to hyd-masti+unsubscribe@googlegroups.com.
For more options, visit https://groups.google.com/d/optout.
No comments:
Post a Comment