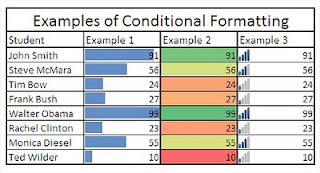
This tutorial on using conditional formatting to highlight dates is brought to us by MVP Frédéric Le Guen, with special acknowledgment and thanks to Ken Puls for assistance with translation from French to English.
Date functions in Excel make it is possible to perform date calculations, like addition or subtraction, resulting in automated or semi-automated worksheets. The NOW function, which calculates values based on the current date and time, is a great example of this.
Taking this functionality a step further, when you mix date functions with conditional formatting, you can create spreadsheets that display date alerts automatically when a deadline is near or differentiates between types of days, like weekends and weekdays.
The basics of conditional formatting for dates
To find conditional formatting for dates, go to
Home > Conditional Formatting > Highlight Cell Rules > A Date Occuring.

You can select the following date options, ranging from yesterday to next month:

These 10 date options generate rules based on the current date. If you need to create rules for other dates (e.g., greater than a month from the current date), you can create your own new rule.
Below are step-by-step instructions for a few of my favorite conditional formats for dates.
Highlighting weekends
When you design an automated calendar you don't need to color the weekends yourself. With the conditional formatting tool, you can automatically change the colors of weekends by basing the format on the WEEKDAY function. Assume that you have the date table–a calendar without conditional formatting:

To change the color of the weekends, open the menu Conditional Formatting > New Rule

In the next dialog box, select the menu Use a formula to determine which cell to format.

In the text box Format values where this formula is true, enter the following WEEKDAY formula to determine whether the cell is a Saturday (6) or Sunday (7):
=WEEKDAY(B$5,2)>5
The parameter 2 means Saturday = 6 and Sunday = 7. This parameter is very useful to test for weekends.

Note: In this case, you must lock the reference of the row so that the conditional format will work correctly in the other cells in this table.
Then, customize the format of your condition by clicking on the Format button and you choose a fill color (orange in this example).

Click OK, then open Conditional Formatting> Manage Rules

Select This Worksheet to see the worksheet rules instead of the default selection. In Applies to, change the range that corresponds to your initial selection when creating your rules to extend it to the whole column.

Now you will see a different color for the weekends. Note: This example shows the result in the Excel Web App.
Highlighting holidays
To enrich the previous workbook, you could also color-code holidays. To do that, you need a column with the holidays you'd like to highlight in your workbook (but not necessarily in the same sheet). In our example, we have US public holidays in column AH (as related to the year in the cell B2).

Again, open the menu Conditional Formatting > New Rule. In this case, we use the formula COUNTIF in order to count if the number of public holidays in the current month is greater than 1.
=COUNTIF($AH$4:$AH$16,B$5)>1
Then, in the dialog box Manage Rules, select the range B4:AF11. If you want to highlight the holidays over the weekends, you move the public holiday rule to the top of the list.

This example in the Excel Web App below shows the result. Change the value of the month and the year to see how the calendar has a different format.
Highlighting delays
In case we want to change the color of cells based on our approach on a date again, we will use conditional formatting to make it work for us.
In the following example, we show:
- yellow dates between 1 and 2 months
- orange dates between 2 and 3 months
- purple dates more than 3 months
We then construct three rules conditional formatting using formula DATEDIF . Respectively for the three cases the following formulas:
=DATEDIF($B2,$E$2,"m")>0
=DATEDIF($B2,$E$2,"m")>1
=DATEDIF($B2,$E$2,"m")>2

In the Excel Web App below, try changing some dates to experiment with the result.
Color scales
Rather than choose a different color set for each period in our timeframe, we will work with the option of color scales to color our cells.
First, go into a new column (column E), calculate the difference in number of days in a year again with the DATEDIF formula and the parameter "yd".
=DATEDIF($D2,TODAY(),"yd")
Then choose the menu Conditional Formatting> New Rule option Format all cells based on their value and choose the following options:
- Scale = 3 colors
- Minimum = 0 red
- Midpoint = 10 yellow
- Maximum = 30 white

The result is a gradient color scale with nuances from white to red through yellow. The closer to 0, the more red it will have, the closer to 10 the more yellow, and the closer to 30 the more white. In the Excel Web App below, try changing some dates to experiment with the result.
—Frédéric Le Guen
--
We are also on Face Book, Click on Like to jois us
FB Page: https://www.facebook.com/pages/Hyderabad-Masti/335077553211328
FB Group: https://www.facebook.com/groups/hydmasti/
https://groups.google.com/d/msg/hyd-masti/GO9LYiFoudM/TKqvCCq2EbMJ
---
You received this message because you are subscribed to the Google Groups "Hyderabad Masti" group.
To unsubscribe from this group and stop receiving emails from it, send an email to hyd-masti+unsubscribe@googlegroups.com.
For more options, visit https://groups.google.com/d/optout.






No comments:
Post a Comment